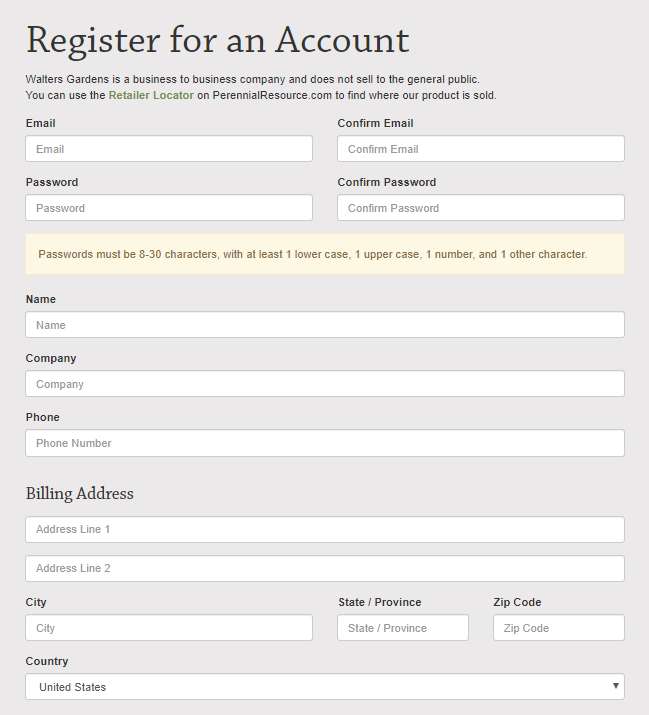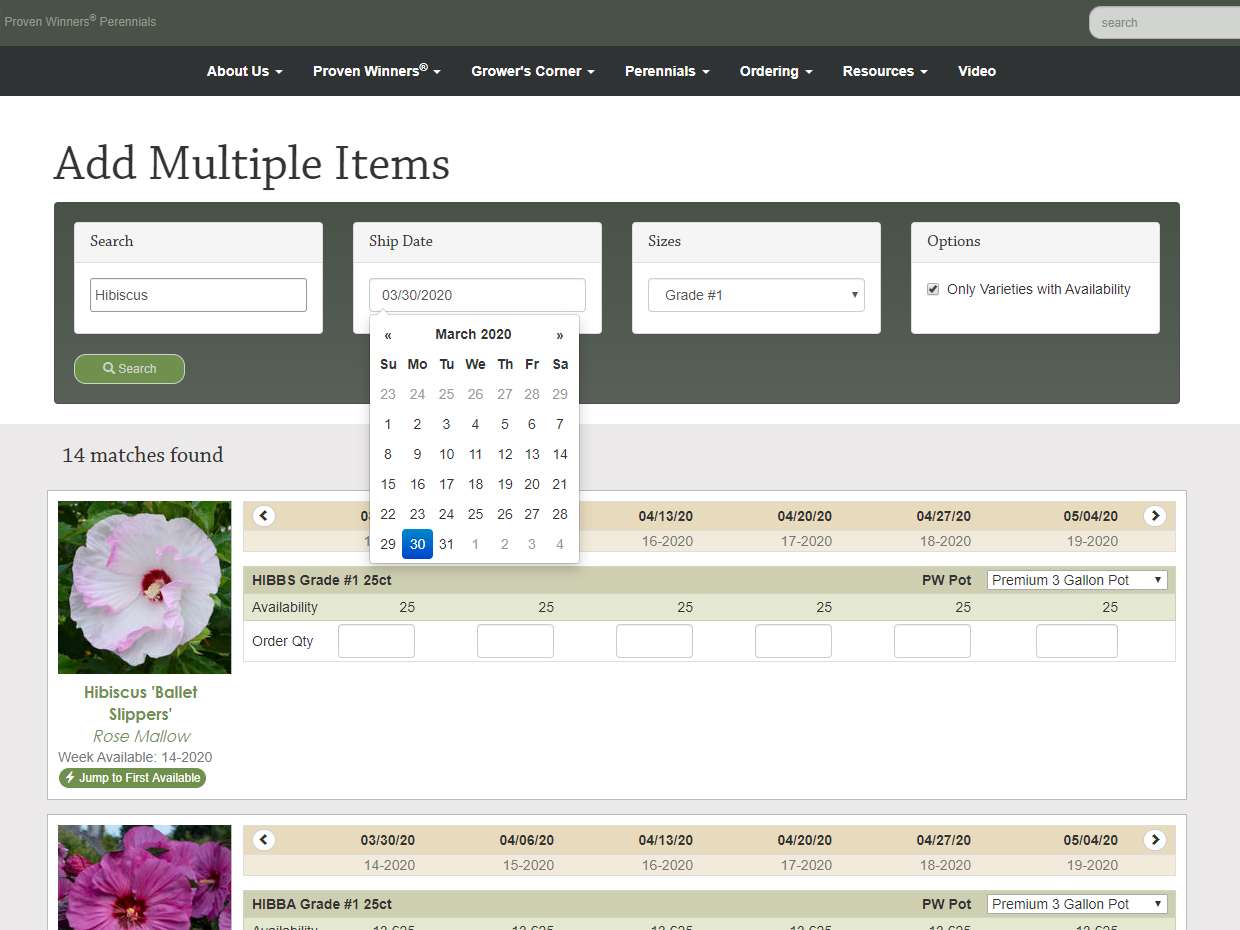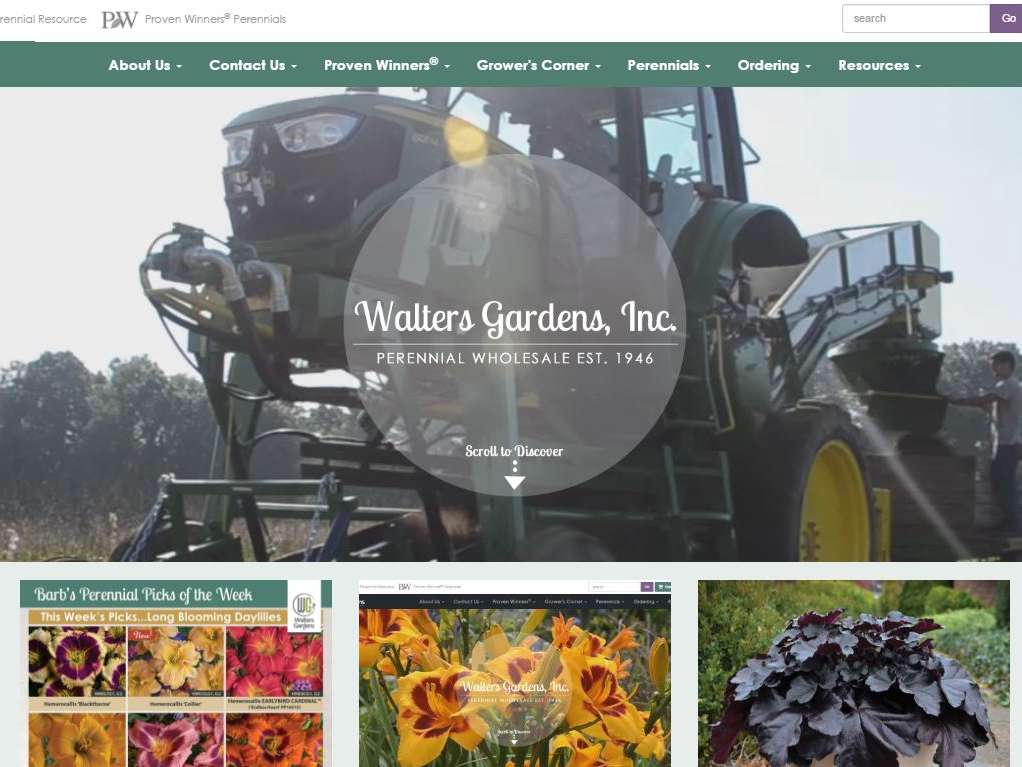Detailed Order Walkthrough
10/12/2016
This page is dedicated to our Online Ordering system. Whether you have or have not placed an order with us before, this page contains detailed information on the entire process, start to finish. It may not answer all your questions. In which case, please contact us and we will do our best to help you through your order.
Step 1: Registration
We need you to register! Without knowing who you are and a few details about you, we cannot properly service your account. It may take us a few days to activate your account as there is some work we need to do behind the scenes to connect you with your existing account or approve you for online ordering.
If you are a first time customer, do not forget to fill out and send us your Credit and Tax Exemption forms. Without these we cannot approve you for an order, either online or otherwise.
A few other things to note:
- Because we are a wholesale company, our registration process can be a bit selective.
- We are not currently able to offer online ordering to customers who order from us through a broker. You are still welcome to register with us and take advantage of our Resources and free Grower Locator listing.
Step 2: Begin Your Order
Once your registration is approved, you will receive an email confirmation. You are now ready to log in and begin your order.
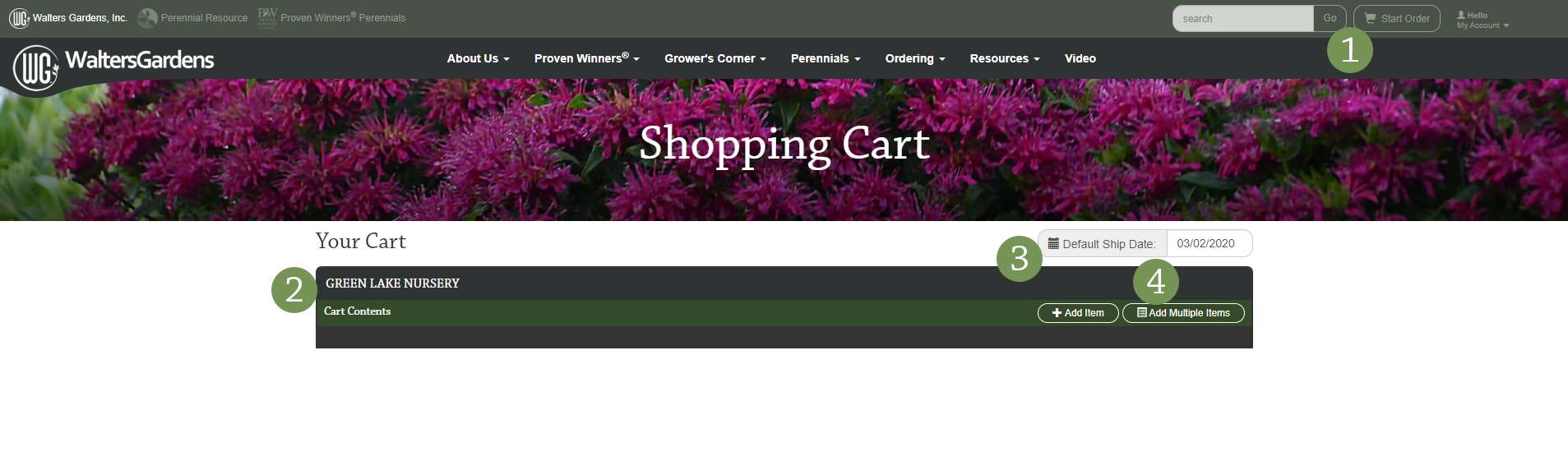
Key Points:
- First you will want to navigate to your Shopping Cart to begin your order. Your shopping cart is always visible on the navigation bar.
- We will identify your account and the business you are placing an order for on this screen.
- Before you begin your order, you can preset a desired Ship Date. If you are placing an order with multiple Ship Dates, you can change this field at any time without affecting the items in your cart.
- Perhaps the most efficient way to build your order is through the Add Multiple Items page.
Additional Notes:
- You must be logged in to place an order. Without a log in, your shopping cart will not be visible and you will be unable to add items to it.
- Items placed in your cart will remain there until you either place your order or delete them from your cart.
Step 3: Add Items to Your Cart
Please note that this walkthrough is for the Add Multiple Items order method and may function differently than using the Search Bar or Advanced Plant Search.
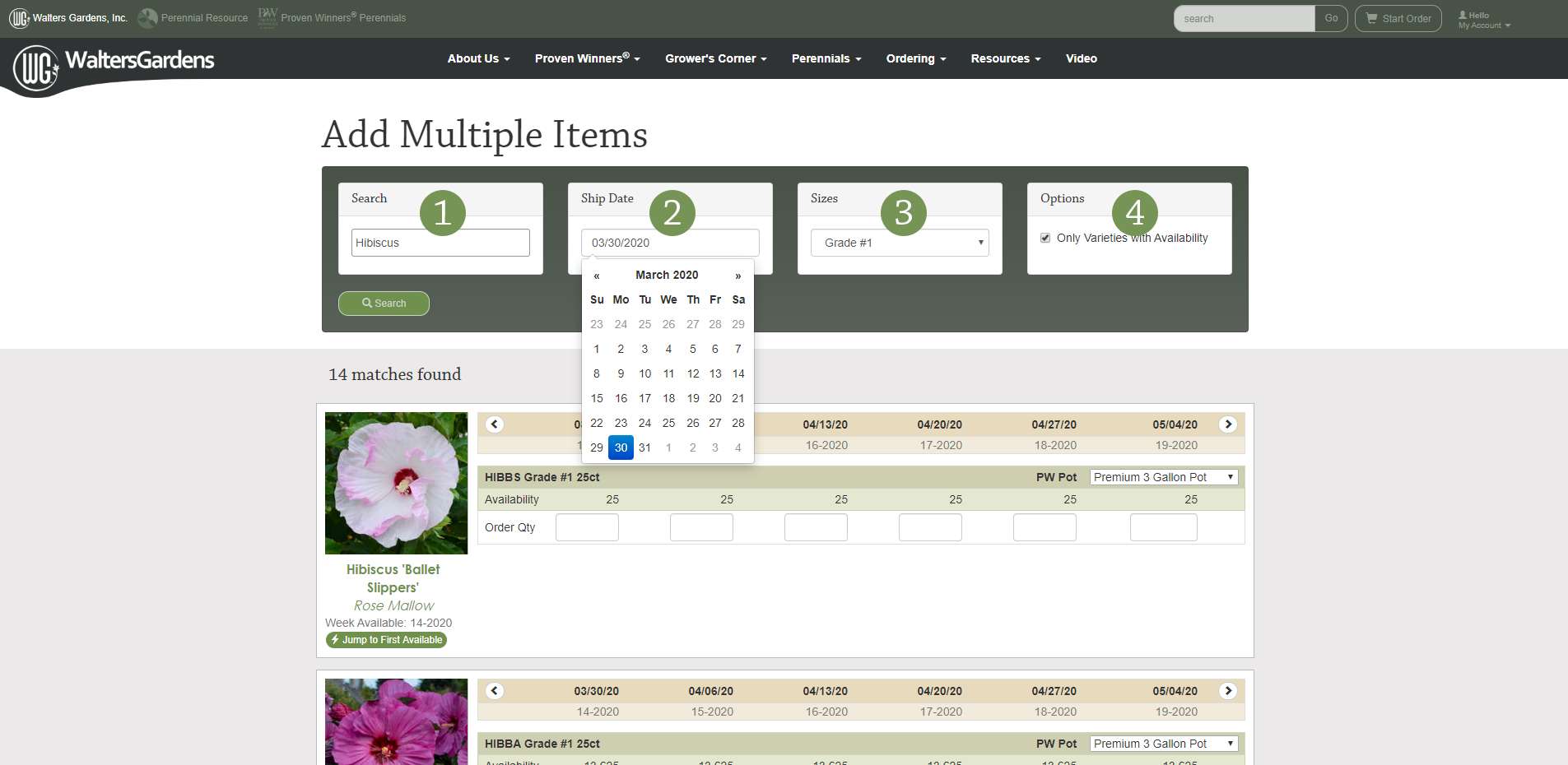
There are four search fields into which you may enter information.
- Search: This field will search plant, genus, species, variety, and common names. It will search either the full or partial name as it is entered in the field.
- Ship Date: This field will default to your previously selected ship date or the date you selected in your Shopping Cart.
- We only ship on Mondays. If you select a day that is not Monday, you will be defaulted to the previous Monday.
- Sizes: Search only the size desired.
- Options: If this box is checked, the variety will only show up if it is available according to the other fields you have entered information into.
- You must use the Search field, but can use any combination of fields with it.
- The search will display only exact matches.
Step 4: Search Results
The search results will display a customized plant record for order integration. Here is an example of what one might look like for Calamagrostis 'Karl Foerster'
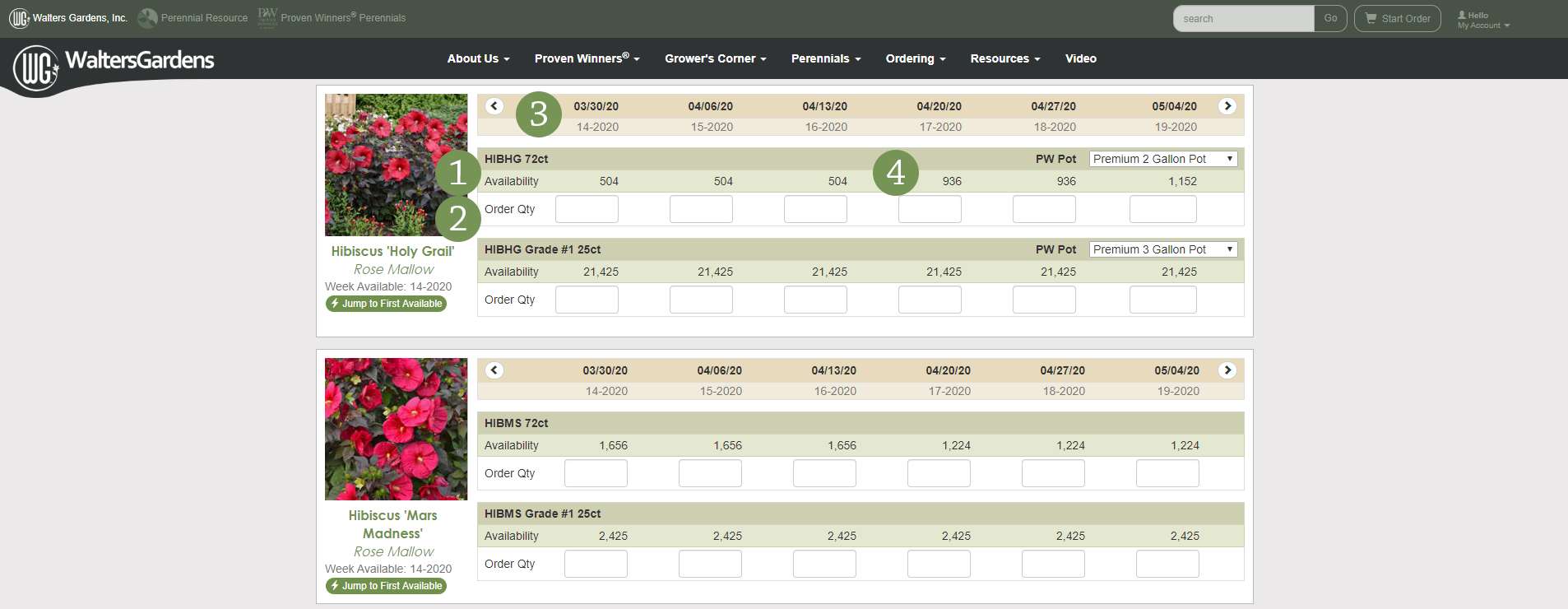
A few things to note about the record:
- We will list every size available as well as the current availability of that size (within the parameters of your search).
- You can enter any quantity in the Order Qty fields.
- We show you the date, year, and ship week of the availability. The navigation arrows on this bar allow you to quickly view inventory of nearby ship dates.
- We show you six weeks of availability so you can take advantage of inventory increases or changes.
Step 5: Search Results cont.
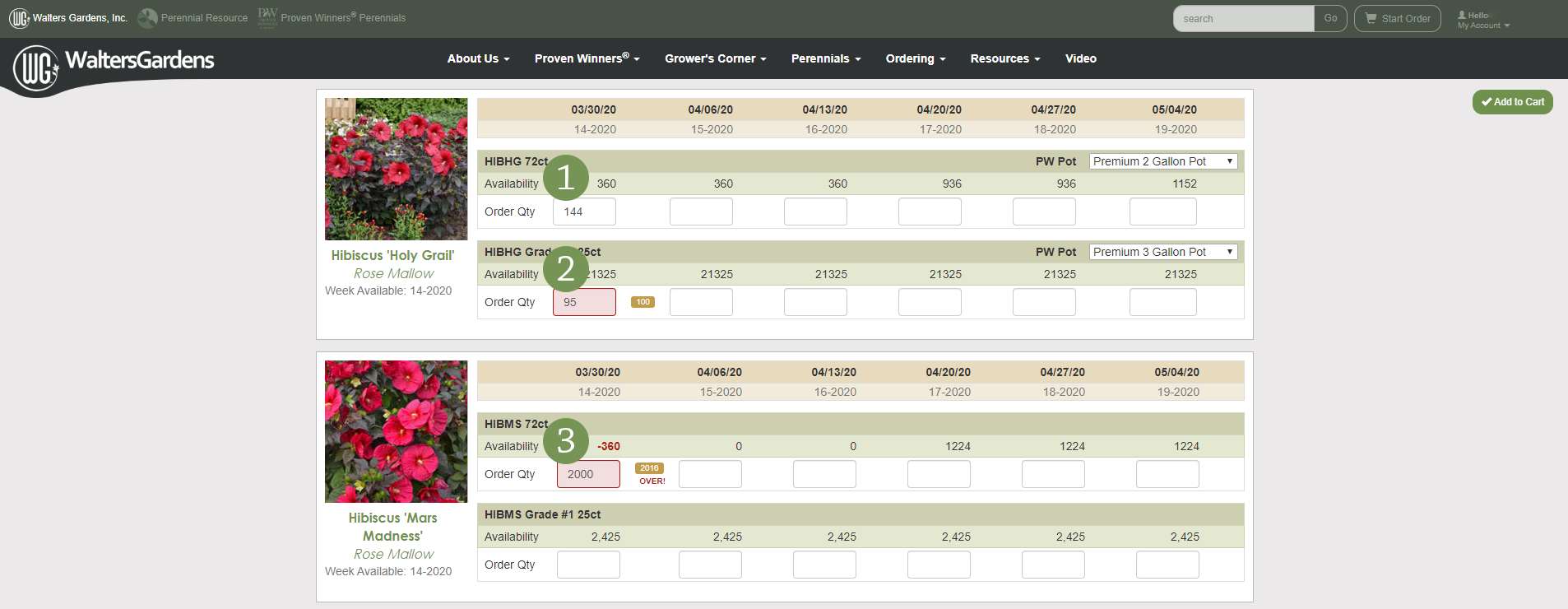
Key Points:
When you enter a quantity into one of the fields, inventory for that week and the weeks around it will be automatically adjusted.
- If you enter a quantity that is not a multiple of the size, we will always round up to the closest multiple. That multiple will be added to your cart.
- If you enter a quantity greater than that available we will highlight the field in red and let you know that it is OVER!. You can still place an order for the quantity that you desire, but there is no guarantee we will be able to meet your request.
- The Add to Cart button will only appear when you have entered a value into one of the fields.
Additional things to note:
- You can enter and order multiple items and sizes on this page, it is not limited to one entry or search record.
- The Tab key will allow you to move to the right when a field is selected.
- The Up and Down arrow keys will allow you to move vertically between records when a field is selected.
Step 6: Add to Cart
When you click the Add to Cart button, this is the next screen to appear.
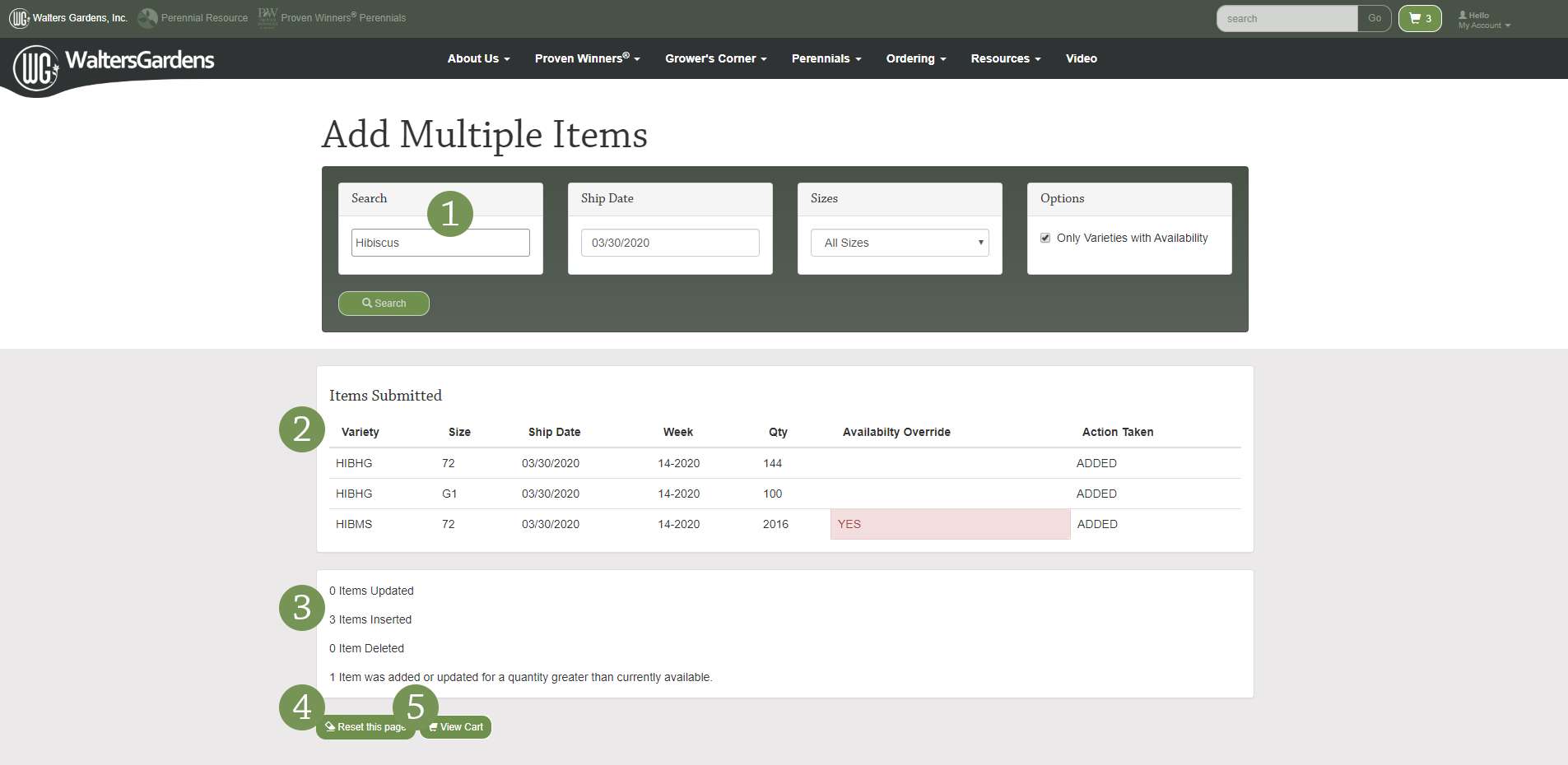
Key Points:
- Your search bar will not reset. It will retain information for any field previously filled out.
- Each item you added to your cart will be broken down by Variety, Size, Ship Date, and other relevant information.
- We will let you know precisely how your cart was altered.
- You will have the option to Reset this page.
- You will have the option to View Cart. It is only by viewing your cart that you are able to submit your order.
Step 7: The Shopping Cart
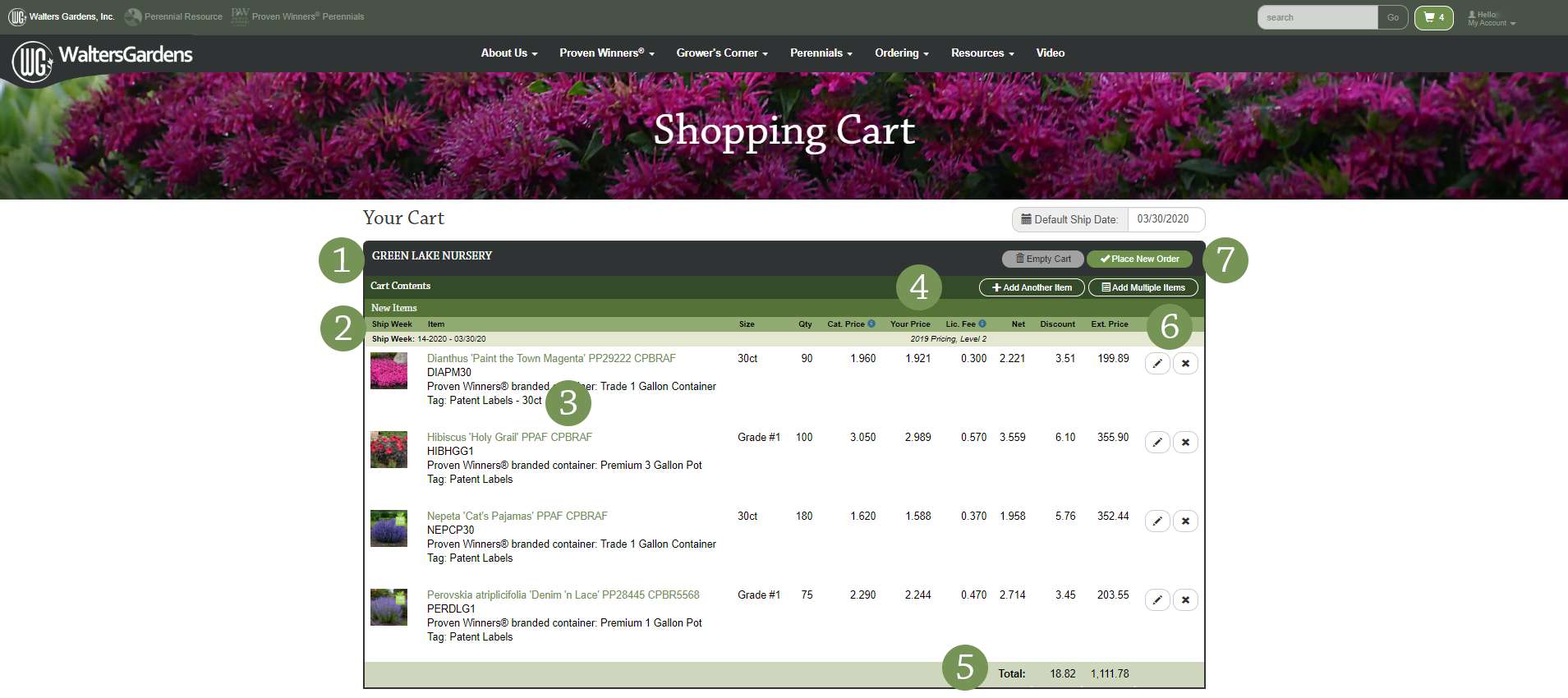
Key Points:
- Your customer information will remain displayed the same as when you began your order.
- Your cart will be arranged by Ship Week, with all ordered varieties listed alphabetically below their week.
- According to your preference, we will display which tags we have on file as your default. You can change this later.
- In the Shopping Cart we will give you a comprehensive breakdown of your Price Level, the Year of Pricing applied to your order, and how much each item costs.
- We will also estimate your total order(prices subject to change).
- You can edit or delete items from your cart at any time using the appropriate buttons located behind each item.
- The Place Order button will advance you to the final screen before submitting your order.
Step 8: Editing Your Cart
Clicking the Edit 'pencil' icon behind an individual record will bring up a page similar to this one:
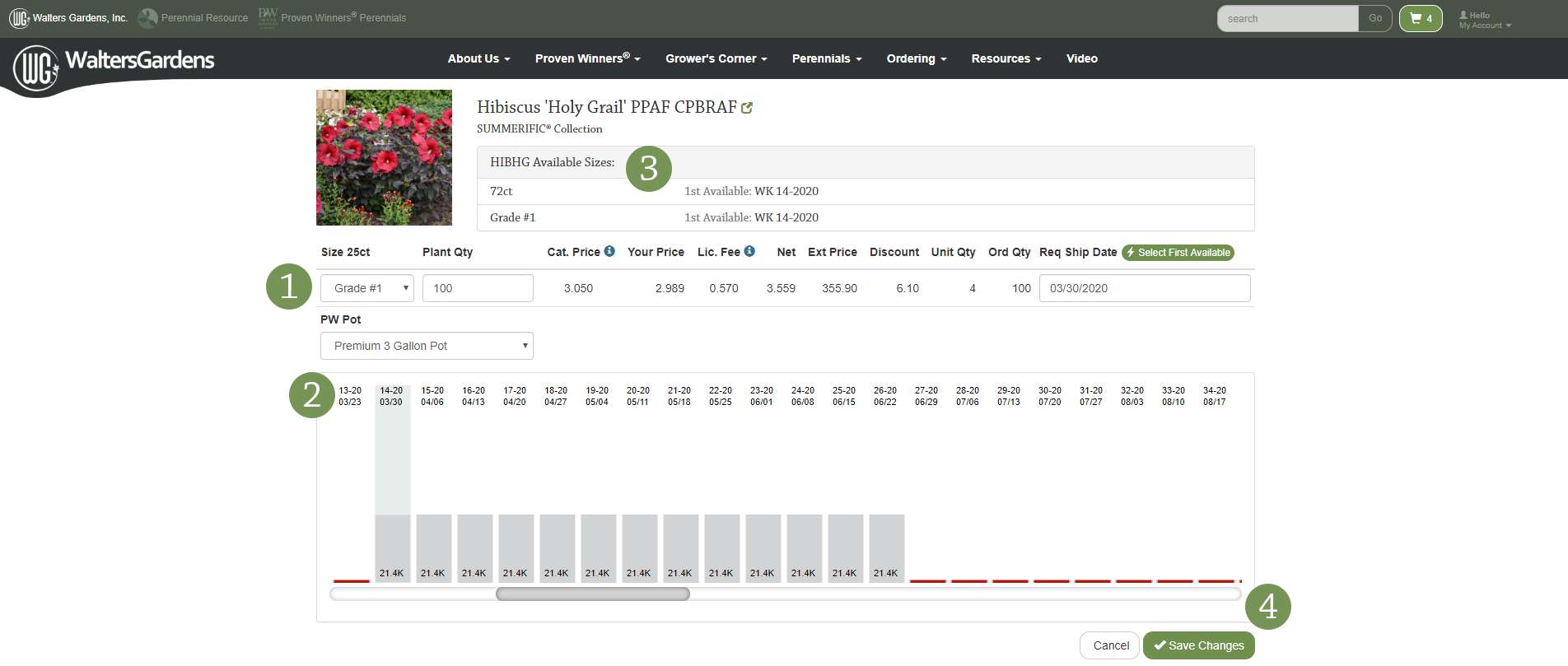
Key Points:
- From this page you have the option of switching Size, Plant Quantity, and Ship Date.
- The Histogram denotes a full year of availability, making it easy for you to choose a Ship Date.
- Not only will we tell you what other sizes we carry that variety in, but we will tell you when they are first available.
- You can either Cancel or Save Changes at the bottom of the record.
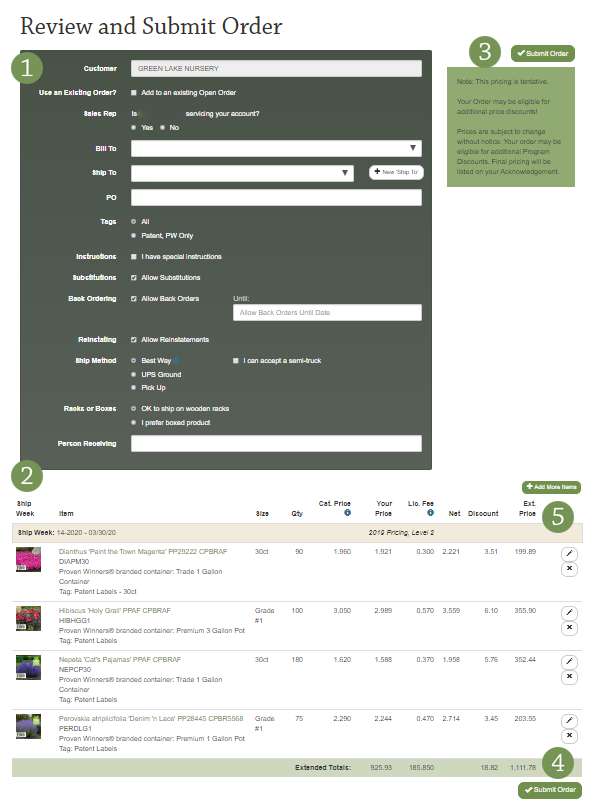
When you are ready to place your order, select the Place Order button in your Shopping Cart. You will be navigated to a page where you can review and make final changes to your order.
On this page you should notice many pieces of information automatically filled out. These are set to your default preferences as an existing customer with us.
Key Points:
- In the tan box we will ask you for some basic information about your order. Filling out this form completely helps us to expedite and best serve your order.
- We will repeat the list of items from your Shopping Cart below for you to review before submitting your order.
- Buttons for submitting your order are located at the top and bottom of the page.
- Your estimated order total will appear at the bottom of the page.
- The price displayed on the bottom of your screen will only display any Volume Discounts your are eligible for. Any additional discounts or promotions will be subtracted before we send you an acknowledgement.
- You can still Add, Edit, or Delete items on this page, using the icons located here.
Final Notes:
- Upon submission of your order, we will review your order for additional discounts or special instructions and send you an acknowledgement.
- When you submit an order, inventory is automatically allocated for your order on a first come, first serve basis.
If you have a question which was not answered in the article above, please contact us so we may better serve you.
Contact UsFeeling ready to begin your order?
Get Started